Download the order and open it, then go to the ‘Line Items’ tab.
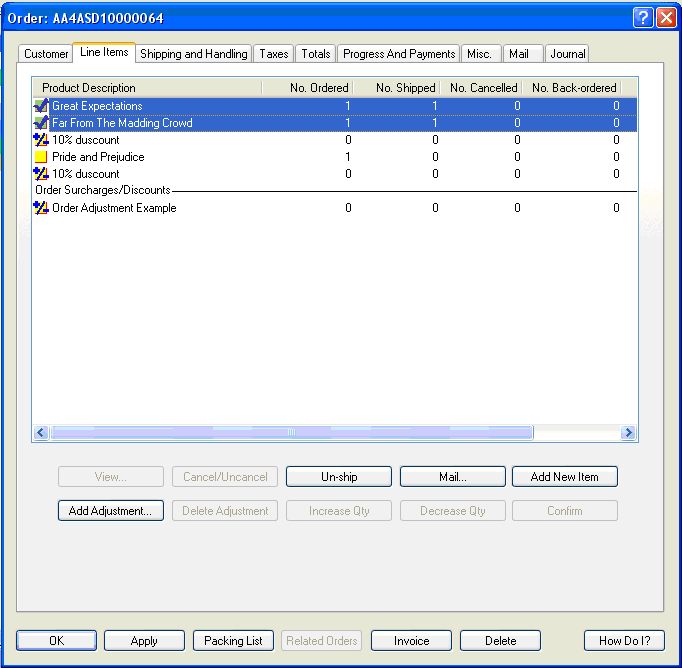
Ship the items available and click ‘Apply’.
If a dialog appears stating that ‘The number of shipped or cancelled lines... has been modified’, click 'OK'
Move to the ‘Progress and Payments’ tab.
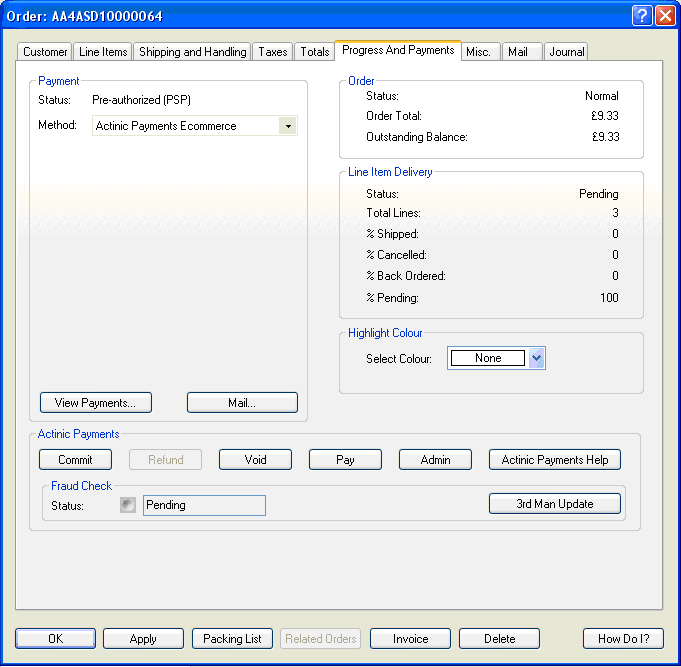
Click on the ‘Commit’ button, a ‘Request Commit’ dialog box will open showing the amount to be committed.
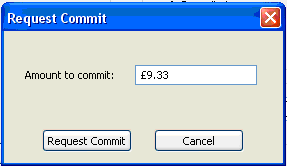
The amount in the request commit box can be manually edited* to the amount to be charged for the first transaction.
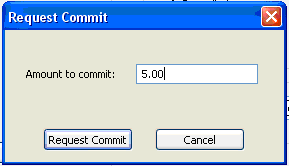
Then click the ‘Request Commit’ button, and then the ‘OK’ button in the ‘Progress and Payments’ screen.
The ‘Payment’ column in the main order window will update with the new status.
The vendor can then at a later stage go back to the ‘Payment and Progress’ tab of the order and commit the outstanding amount.
To do this follow the instructions below for ‘Committing the outstanding payment’.
Creating a ‘Back Order’
Right click on the order selecting ‘Back Order’
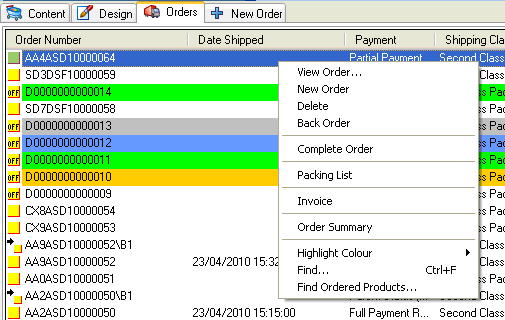
The ‘Back Order Adjustments’ dialog box will appear showing shipping and handling costs, manually edit this to 0.00.**
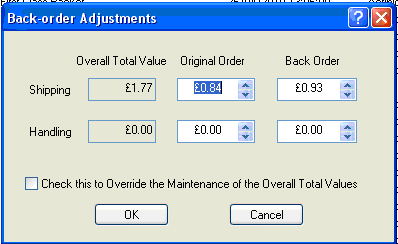
Then tick the box ‘Check this to Override the Maintenance of the Overall Total Values’ and click ‘OK’. The back order will then be created with the main order number suffixed by B1.

Highlight the main order and select ‘Invoice’ and a partial invoice will be printed.
Once the item on back order is back in stock and ready to be despatched, go open the back order and go to the ‘Progress and Payments’ tab of the back order and commit the outstanding amount. (To do this follow the instructions below for ‘Committing the outstanding payment’.)
Then move to the ‘Line Items’ tab and ship the outstanding item, then click the ‘Invoice’ button to print the invoice for the outstanding item.
Committing the outstanding payment
NOTE: The ‘Commit’ button will not be enabled.
Click on the ‘Pay’ button and the ‘Add Payment’ dialog box will appear showing the amount outstanding with the option to use the same card or a different one, click ‘Pay’.
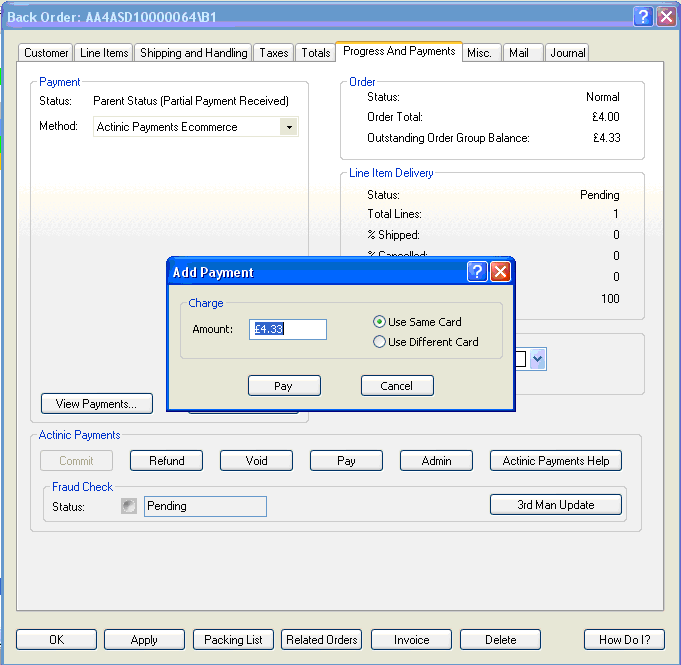
You will now see that the ‘Commit’ button is now enabled and can be clicked on.

Clicking the ‘Commit’ button brings up the ‘Request Commit’ dialog box, clicking on the ‘Request Commit’ button will commit the outstanding payment.
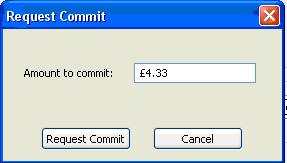
* There are a few reasons why the amount can be edited manually.
• If (as in this example) the line item is not in stock and the item is to ship later.
• If the vendor wants to commit half of the payment and then commit the other half later.
PLEASE NOTE: You will not be able to use ‘One Click Order Completion’ if you wish to instigate a partial payment or back order.
** It is assumed that the shipping will be wholly charged during the first payment to avoid any possible confusion on the customers side, it is however entirely legitimate to split the charges across the main and back order.
Ship the items available and click ‘Apply’.
If a dialog appears stating that ‘The number of shipped or cancelled lines... has been modified’, click 'OK'
Move to the ‘Progress and Payments’ tab.
Click on the ‘Commit’ button, a ‘Request Commit’ dialog box will open showing the amount to be committed.
The amount in the request commit box can be manually edited* to the amount to be charged for the first transaction.
Then click the ‘Request Commit’ button, and then the ‘OK’ button in the ‘Progress and Payments’ screen.
The ‘Payment’ column in the main order window will update with the new status.
The vendor can then at a later stage go back to the ‘Payment and Progress’ tab of the order and commit the outstanding amount.
To do this follow the instructions below for ‘Committing the outstanding payment’.
Creating a ‘Back Order’
Right click on the order selecting ‘Back Order’
The ‘Back Order Adjustments’ dialog box will appear showing shipping and handling costs, manually edit this to 0.00.**
Then tick the box ‘Check this to Override the Maintenance of the Overall Total Values’ and click ‘OK’. The back order will then be created with the main order number suffixed by B1.
Highlight the main order and select ‘Invoice’ and a partial invoice will be printed.
Once the item on back order is back in stock and ready to be despatched, go open the back order and go to the ‘Progress and Payments’ tab of the back order and commit the outstanding amount. (To do this follow the instructions below for ‘Committing the outstanding payment’.)
Then move to the ‘Line Items’ tab and ship the outstanding item, then click the ‘Invoice’ button to print the invoice for the outstanding item.
Committing the outstanding payment
NOTE: The ‘Commit’ button will not be enabled.
Click on the ‘Pay’ button and the ‘Add Payment’ dialog box will appear showing the amount outstanding with the option to use the same card or a different one, click ‘Pay’.
You will now see that the ‘Commit’ button is now enabled and can be clicked on.
Clicking the ‘Commit’ button brings up the ‘Request Commit’ dialog box, clicking on the ‘Request Commit’ button will commit the outstanding payment.
* There are a few reasons why the amount can be edited manually.
• If (as in this example) the line item is not in stock and the item is to ship later.
• If the vendor wants to commit half of the payment and then commit the other half later.
PLEASE NOTE: You will not be able to use ‘One Click Order Completion’ if you wish to instigate a partial payment or back order.
** It is assumed that the shipping will be wholly charged during the first payment to avoid any possible confusion on the customers side, it is however entirely legitimate to split the charges across the main and back order.