When certain customers click the confirm button and are transferred to the PayPal site, they receive the following message: -
'There's a problem with the delivery address you entered on the merchant site, and we've marked it in red. Please change the address, then continue checking out with PayPal.
Please review your postal address
This merchant requires us to use the postal address you entered on the merchant site, and there’s a problem with that address. Please go back to the site to change the address.'
and the address is displayed in a similar manner to the one below: -
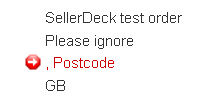
This is caused by the customer not entering anything into the 'Address Line 3' field within the checkout area of the software.
Within the PayPal integration, the 'Address Line 3' field is used for the 'City/Town' value which is required for the integration to work.
To ensure that this does not occur and force the customer to enter a value into the field, go to 'Design | Text' and click the 'Go to' button.
Enter a 'Phase' of 0 and an 'ID' of 6 and click 'OK'.
This will take you to the 'Address Line 3' prompt, go to the 'Required' tick box, tick it and click 'OK'.
Once you have uploaded the site, the site will transfer to PayPal correctly
'There's a problem with the delivery address you entered on the merchant site, and we've marked it in red. Please change the address, then continue checking out with PayPal.
Please review your postal address
This merchant requires us to use the postal address you entered on the merchant site, and there’s a problem with that address. Please go back to the site to change the address.'
and the address is displayed in a similar manner to the one below: -
This is caused by the customer not entering anything into the 'Address Line 3' field within the checkout area of the software.
Within the PayPal integration, the 'Address Line 3' field is used for the 'City/Town' value which is required for the integration to work.
To ensure that this does not occur and force the customer to enter a value into the field, go to 'Design | Text' and click the 'Go to' button.
Enter a 'Phase' of 0 and an 'ID' of 6 and click 'OK'.
This will take you to the 'Address Line 3' prompt, go to the 'Required' tick box, tick it and click 'OK'.
Once you have uploaded the site, the site will transfer to PayPal correctly