If you are getting the following error when trying to activate a new Enterprise SQL site, please see the solution below:
SellerDeck failed to open the database DSN=ActinicCatalog10. This prevents SellerDeck working.
The error was:
Cannot open database "<Name of site>" requested by the login. The login failed.
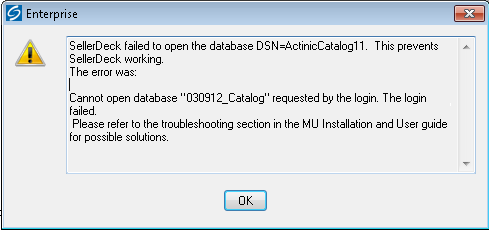
Then:
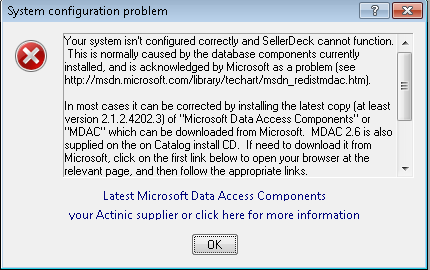
There are two ways to solve this problem. The first thing to look at is the user mapping in SQL Server Management Studio:
If this fails then you may need to detach and re-attach your Catalog and Shipping SQL databases, please see the steps below:
Before doing anything, back up the physical database files found in the SQL Data directory. There will be a .mdf and a .ldf file.
To find the location of these files, open SQL Server Management Studio and connect to your installation.
To detach and re-attach the database, please do the following:
SellerDeck failed to open the database DSN=ActinicCatalog10. This prevents SellerDeck working.
The error was:
Cannot open database "<Name of site>" requested by the login. The login failed.
Then:
There are two ways to solve this problem. The first thing to look at is the user mapping in SQL Server Management Studio:
- Open MS SQL Server Management Studio, and connect to your SQL installation
- In the tree on the left, expand ‘Security’ and then ‘Logins’
- Double click on the login used to license the site in SellerDeck to open the ‘Login Properties’ window. (This is the "User for new databases" you have entered into SellerDeck when licensing the site. If in doubt, try each user one at time, following the steps below, until SellerDeck opens.)
- Now click ‘User Mapping’ from the list on the left
- Make sure that the ‘Map’ check box is ticked for your Catalog and Shipping databases
- Now click on ‘Securables’ on the left and then the ‘Search’ button on the right.
- Choose the ‘Server’ option and press OK
- Now tick the grant permissions tick boxes for the whole column and then press OK. (Remember to scroll down and make sure the whole column is ticked)
- Now open SellerDeck and login to the site
If this fails then you may need to detach and re-attach your Catalog and Shipping SQL databases, please see the steps below:
Before doing anything, back up the physical database files found in the SQL Data directory. There will be a .mdf and a .ldf file.
To find the location of these files, open SQL Server Management Studio and connect to your installation.
- Right click the installation name at the top of the tree on the left
- Click properties
- Click ‘Database Settings’ from the list
- You will see the default locations at the bottom of the window.
To detach and re-attach the database, please do the following:
- Open ‘Microsoft SQL Server Management Studio’ and connect to your installation.
- In the object explorer, click on “+” next to databases to expand the list.
- Right click on the database name which appears in the error message, for example “Site1_Catalog”, then go to “Tasks”, then select “Take offline”.
- Right click on the database in again then go to “Tasks”, then select “Detach”.
- Tick the tick box “Drop”, then click “OK”.
- Right click on “Databases” and select “Attach”.
- Click Add, and then select your catalog database. So for example Site1_Catalog.mdf
- Click “OK”.
- In the field “Current file path” next to “Site1_Catalog.mdf”, click on the button “…”
- Select your catalog database again. So for example Site1_Catalog.mdf, then click “OK”.
- In the field “Current file path” next to “Site1_Catalog_log.LDF”, click on the button “…”
- Select your catalog database log file, for example “Site1_Catalog_log.LDF”, then click ok.
- Click “OK” to attach the database close the “Attach databases window”.
- Repeat steps 3) to 13) but for your SellerDeck shipping database, this will be called something like “Site1_Shipping”.
- Go to File | Save All.
Now your Catalog and Shipping database have been detached and re-attached, you should be able to open SellerDeck