To do this:
1. Make sure that in 'Setup | This Till | Printing' you have a tick in the box 'A4 invoice printing on'.
2. Go to the 'Sales' screen and add the product(s).
3. Click the 'Pay' button.
4. Toggle the 'Sale' button in the top right hand side of the window so it changes to 'Order'.
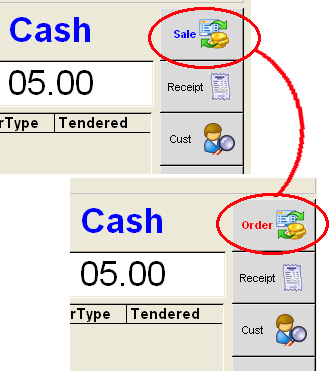
5. Select or create the customer who wishes to place the order by pressing the 'Cust' button.
6. Search and find the customer and select by pressing 'OK' (the customer's name will appear in red above the tender type and amount).
7. Enter the amount the customer wishes to pay on deposit and press 'Pay' and then 'Complete'.
8. Do not deduct from stock when the message pops up after paying in the deposit, so select 'No'.
9. You will then be prompted with a 'Select Print Format' box.
10. Click the 'Yes' button next to 'Order' and 'Receipt' and click the 'Print' button (we recommend using a laser printer to print A4 reports).
11. You will notice that if you were to run a 'Z report' now (print preview) it will show that the deposit has been added to a section named 'deposits'.
12. Order and book in the product as you normally would when it arrives.
13. To complete the transaction (ie when the customer pays the outstanding balance):
- Go to the menu button in the sales screen and select the orders button on the right hand side.
- Search for the customer and their order to complete.
- Highlight the whole line and press the 'Recall' button. The sales screen will now be in blue.
- Press 'Pay' and then enter the balance of the sale.
- You will be prompted with a 'Select Print Format' box.
- Press 'Yes' to invoice and 'Delivery Note'. These will now print and the stock will also be deducted from the product file as the order has been completed.
1. Make sure that in 'Setup | This Till | Printing' you have a tick in the box 'A4 invoice printing on'.
2. Go to the 'Sales' screen and add the product(s).
3. Click the 'Pay' button.
4. Toggle the 'Sale' button in the top right hand side of the window so it changes to 'Order'.
5. Select or create the customer who wishes to place the order by pressing the 'Cust' button.
6. Search and find the customer and select by pressing 'OK' (the customer's name will appear in red above the tender type and amount).
7. Enter the amount the customer wishes to pay on deposit and press 'Pay' and then 'Complete'.
8. Do not deduct from stock when the message pops up after paying in the deposit, so select 'No'.
9. You will then be prompted with a 'Select Print Format' box.
10. Click the 'Yes' button next to 'Order' and 'Receipt' and click the 'Print' button (we recommend using a laser printer to print A4 reports).
11. You will notice that if you were to run a 'Z report' now (print preview) it will show that the deposit has been added to a section named 'deposits'.
12. Order and book in the product as you normally would when it arrives.
13. To complete the transaction (ie when the customer pays the outstanding balance):
- Go to the menu button in the sales screen and select the orders button on the right hand side.
- Search for the customer and their order to complete.
- Highlight the whole line and press the 'Recall' button. The sales screen will now be in blue.
- Press 'Pay' and then enter the balance of the sale.
- You will be prompted with a 'Select Print Format' box.
- Press 'Yes' to invoice and 'Delivery Note'. These will now print and the stock will also be deducted from the product file as the order has been completed.