1. Click on the 'Product File' menu and select 'Promotions'.
2. Click on the 'Add' button.

3. Select 'Quantity Discount' from the 'Promotion type' drop-down (ensure that the 'Promotion Active' box is ticked).
4. Enter a 'Promotion Name' (this must be unique).
5. Enter some 'Receipt Text' if you wish. This will appear on the till receipt when the promotion has been used.
6. Also, enter the 'Start Date' and 'End Date' if the promotion is for a fixed period of time.
7. Change the 'Sales Tax Code' if it should be anything other than the default of 'S - 17.5 - Standard'.
8. In the first row of the grid on the right-hand side, set the 'Quantity' to '2'. This is the number of products that need to be scanned to qualify for the promotion.
9. Enter the price of the product getting this promotion into the 'Retail' box (the tax is automatically worked out).
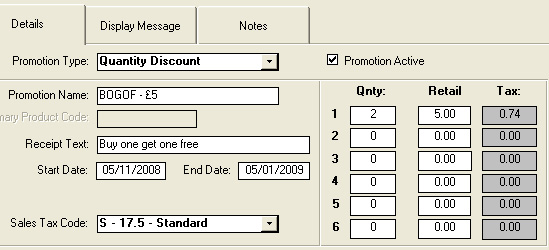
10. If you want a message to show in the 'Customer Display' then click on the 'Display Message' tab to enter the message. Ensure that the 'Display Message When Scanned' box is ticked.
11. Click the 'Save' button and your promotion should be listed on the left (you may have to close the 'Promotions' window and re-open it to get the name in the list).
12. You can now apply this promotion to any products of the same price that you entered into the 'Retail' field, so close the 'Promotions' window and go into your product file (click the 'Products' button from the main screen).
13. Find the product you want to apply the promotion to (you can use the 'Lookup' button to do this quickly).
14. Select the new promotion from the 'Promotion' drop-down box on the right side of the screen (note that if you want to edit your promotion you can also get to it by pressing the button next to the 'Promotion' drop-down box in the 'Product File').
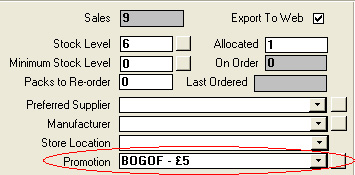
15. Your promotion will now be active and you will see it on the Sales screen if you scan 2 of the relevant products and click 'Pay'.
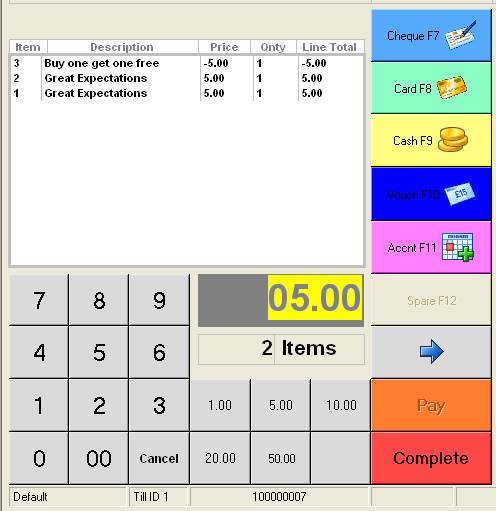
2. Click on the 'Add' button.
3. Select 'Quantity Discount' from the 'Promotion type' drop-down (ensure that the 'Promotion Active' box is ticked).
4. Enter a 'Promotion Name' (this must be unique).
5. Enter some 'Receipt Text' if you wish. This will appear on the till receipt when the promotion has been used.
6. Also, enter the 'Start Date' and 'End Date' if the promotion is for a fixed period of time.
7. Change the 'Sales Tax Code' if it should be anything other than the default of 'S - 17.5 - Standard'.
8. In the first row of the grid on the right-hand side, set the 'Quantity' to '2'. This is the number of products that need to be scanned to qualify for the promotion.
9. Enter the price of the product getting this promotion into the 'Retail' box (the tax is automatically worked out).
10. If you want a message to show in the 'Customer Display' then click on the 'Display Message' tab to enter the message. Ensure that the 'Display Message When Scanned' box is ticked.
11. Click the 'Save' button and your promotion should be listed on the left (you may have to close the 'Promotions' window and re-open it to get the name in the list).
12. You can now apply this promotion to any products of the same price that you entered into the 'Retail' field, so close the 'Promotions' window and go into your product file (click the 'Products' button from the main screen).
13. Find the product you want to apply the promotion to (you can use the 'Lookup' button to do this quickly).
14. Select the new promotion from the 'Promotion' drop-down box on the right side of the screen (note that if you want to edit your promotion you can also get to it by pressing the button next to the 'Promotion' drop-down box in the 'Product File').
15. Your promotion will now be active and you will see it on the Sales screen if you scan 2 of the relevant products and click 'Pay'.