Error message: Registration failed when entering the SDO (Sage Data Objects) keys within the SellerDeck link for Sage
There is a known issue with registering the SDO keys in Link when Sage 2008 onwards and the SellerDeck Link are installed on separate machines. Common issues are that SellerDeck Link and Sage will become unresponsive, or SellerDeck Link will inform you that the SDO is not registered even though it was registered earlier. If this occurs, follow the steps below:
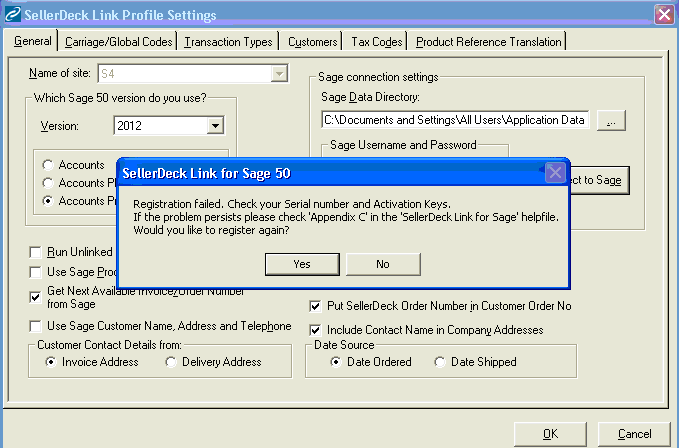
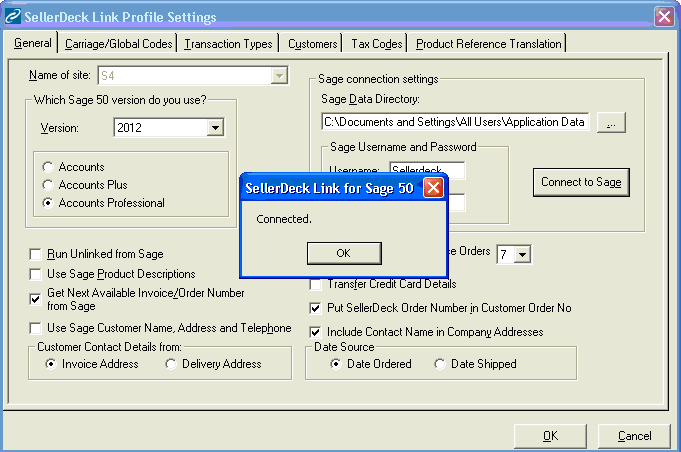
If you are still experiencing difficulties registering your SDO (Sage Data Objects) Keys, then you will need to contact Sage Line 50 Accounts Technical Support to check the Keys or to provide new keys.
There is a known issue with registering the SDO keys in Link when Sage 2008 onwards and the SellerDeck Link are installed on separate machines. Common issues are that SellerDeck Link and Sage will become unresponsive, or SellerDeck Link will inform you that the SDO is not registered even though it was registered earlier. If this occurs, follow the steps below:
- Go to the machine running Link to review the installed programs. If it is on Windows Vista / Windows 7 go to 'Start | Control Panel | Programs | Programs and Features', if it is on Windows XP go to 'Start | Control Panel | Add Remove Programs' . Check if the relevant SDO for the version of Sage you are trying to connect to is present, see the table below:
- If the relevant SDO version does not appear, download and install the file from: http://www.sellerdeck.co.uk/about/Link.php4. Instructions for installation will be provided once you are logged into the download area.
- Assuming the relevant SDO is installed, go to the machine running Sage 50 Accounts open 'Tools | Activation | Enable Third Party Integration' within Sage, and enter your serial number and activation key.
- On the machine running Link, you will need to create a folder structure, the required folder structure for Windows XP, Windows Vista and Windows 7 are different:a). Windows XP: Browse to ' C:\Documents and Settings\All Users\Application Data\' using Windows Explorer. Create the following folder structure within the 'Application Data' folder:
'Sage\Accounts\<version number>\'
Note replace '<version number> with the version of Sage being used, so for Sage 2008 the folder structure created will be:
'Sage\Accounts\2008\'
For Sage 2009, the folder structure created will be
'Sage\Accounts\2009\'
The full path will now look like:
'C:\Documents and Settings\All Users\Application Data\Sage\Accounts\<version number>\'
b). Windows Vista and Windows 7:
Browse to ‘C:\ProgramData\’. Create the following folder structure in the ‘ProgramData’ folder:
\Sage\Accounts\<version number>\
The full path will now look like:
C:\ProgramData\Sage\Accounts\<version number>\
Note: [UserName] will be the name of the currently logged on user. Also note that if you cannot see the folders described above, you will need to unhide them. See the help within Windows for showing hidden folders. - Go back to the machine running Sage 50 Accounts Browse to 'C:\ProgramData\Sage\Accounts\<version number>' using Windows Explorer and locate a file called 'sdoeng.usr'.
Note: If you cannot locate the sdoeng.usr on your system, you will need to search for it using the Windows search tool with hidden folders shown - Copy the 'sdoeng.usr' file to the folder 'Sage\Accounts\<version number>' that you created in point 3 on the machine running SellerDeck Link.
In XP this should look like:
'C:\Documents and Settings\All Users\Application Data\Sage\Accounts\<version number>\sdoeng.usr'
In Windows Vista and Windows 7 this will look like:
C:\ProgramData\Sage\Accounts\<version number>\sdoeng.usr - Once this is done, start Link, if it asks for the SDO keys, enter them again.
- You should now be able to connect to the Sage database successfully.
If you are still experiencing difficulties registering your SDO (Sage Data Objects) Keys, then you will need to contact Sage Line 50 Accounts Technical Support to check the Keys or to provide new keys.