In SellerDeck 2014 onwards, a new Twitter integration has been added. If you would like to set up the Twitter integration please see instructions below: -
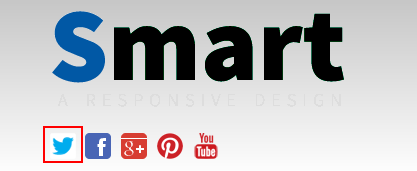
Additional Features:
• The “Initial Text for Tweets” feature will add some text when the customer presses ‘Tweet’ on a product, it will add this text just before a link to the product & name of the product.
• The other features included are to Show Tweet Counts, it will show a number of how many people who have tweeted this product.
• It will also show a follower count, this is a number of people who have followed your twitter account that is listed in “Your Twitter user name”.
• The feature “Tweet Button Hashtag” adds the hashtag listed in the field automatically when someone presses the “Tweet” button on a product.
- Open SellerDeck 2014
- Go to Settings | Site Options | Social Media
- Scroll down to the “Twitter” sub-heading
- Once there it will look like this: -
- In the field “Your Twitter User Name” enter your twitter name without the “@”. As an example mine would look like @SellerDeckKB so I have entered SellerDeckKB
- Press ‘Apply’ and ‘OK’
- Look in Page Preview (If you cannot see page preview use Window | Restore Split View Layout) - You will see the icons there this will show if it’s working or not.
Additional Features:
• The “Initial Text for Tweets” feature will add some text when the customer presses ‘Tweet’ on a product, it will add this text just before a link to the product & name of the product.
• The other features included are to Show Tweet Counts, it will show a number of how many people who have tweeted this product.
• It will also show a follower count, this is a number of people who have followed your twitter account that is listed in “Your Twitter user name”.
• The feature “Tweet Button Hashtag” adds the hashtag listed in the field automatically when someone presses the “Tweet” button on a product.