SellerDeck can be configured to show feedback for hidden products. Please see below by version:
SellerDeck 2013 onwards:
In SellerDeck 2013 we have a new option which is called "Request Feedback for Hidden Products" It will be checked by default, so that hidden products /component line items will be added by default for Feefo feedback. If this option is unticked Feedback will be requested only for parent products even when "NoOrderLineForMainProduct" flag is set as mentioned above. The product description will be the main parent product description plus the description of each order line. If the main product has "NoOrderLineForMainProduct" set then the description of the main product will be ignored for feedback request
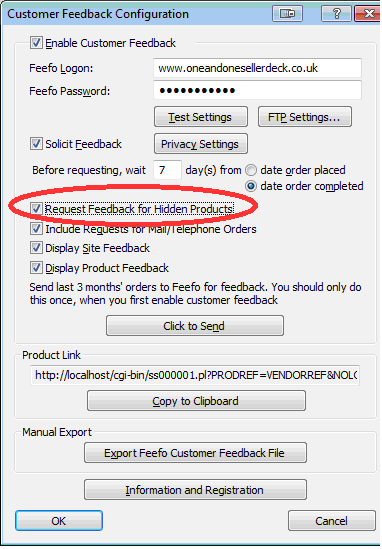
SellerDeck v11 and v10
In version 10 and version 10, Feefo feedback is requested for hidden products. However, when showing feedback on the page, the Product Reference for the parent product is used so no feedback will be shown.
This will be changed in SD2013 so that feedback will be requested and shown for the parent product.
In earlier versions it is possible to show feedback for the hidden products using the instructions below, but only if the Product References for the parent product and hidden products are structured in a particular way. Specifically the hidden products have to have Product References that extend the parent Product Reference. For example, if selling bunting for the UK, the parent product may have a Product Reference of UKB, and the hidden products (5m, 10m and 20m) might have Product References of UKB5, UKB10 and UKB20. If the Product References are not structured in this way then it won't be possible to use these instructions.
Please see the instructions below:
First, you need to make some design changes in SellerDeck:
When your Feefo feedback is uploaded to Feefo, feedback for any of the associated / hidden products will be listed along with the main product. For example UKB5, UKB10 or UKB20
Note: You do not need to enter a Feefo Product Reference for your associated / hidden products.
SellerDeck 2013 onwards:
In SellerDeck 2013 we have a new option which is called "Request Feedback for Hidden Products" It will be checked by default, so that hidden products /component line items will be added by default for Feefo feedback. If this option is unticked Feedback will be requested only for parent products even when "NoOrderLineForMainProduct" flag is set as mentioned above. The product description will be the main parent product description plus the description of each order line. If the main product has "NoOrderLineForMainProduct" set then the description of the main product will be ignored for feedback request
SellerDeck v11 and v10
In version 10 and version 10, Feefo feedback is requested for hidden products. However, when showing feedback on the page, the Product Reference for the parent product is used so no feedback will be shown.
This will be changed in SD2013 so that feedback will be requested and shown for the parent product.
In earlier versions it is possible to show feedback for the hidden products using the instructions below, but only if the Product References for the parent product and hidden products are structured in a particular way. Specifically the hidden products have to have Product References that extend the parent Product Reference. For example, if selling bunting for the UK, the parent product may have a Product Reference of UKB, and the hidden products (5m, 10m and 20m) might have Product References of UKB5, UKB10 and UKB20. If the Product References are not structured in this way then it won't be possible to use these instructions.
Please see the instructions below:
First, you need to make some design changes in SellerDeck:
- In SellerDeck, go to Design | library | “Variables” tab.
- Right click on “Product”, and select “New variable”.
- Configure the new variable as follows:
Name: FeefoProductReference
Description: Feefo Product Reference
Prompt: Feefo Product Reference
- Under the heading “Place of setting”, tick the tick box “Product”.
- Untick the tick box “Allow <use parent> as an option”.
- Click “OK” to save the variable, then close the design library
- In SellerDeck, go to Design | library | “Layouts” tab.
- Scroll down to the layout group “Feefo Logo” and click “+” to expand the list.
- Double click on the layout “Standard Product Feedback Table” to open it.
- On line 2 of the code, you will see two instances of the layout “ProductReference”
- Delete each instance of “ProductReference” and replace then with the code below:
HTML Code:<actinic:block if="%3cactinic%3avariable%20name%3d%22FeefoProductReference%22%20%2f%3e%20%3d%3d%20%22%22" ><actinic:variable name="ProductReference" selectable="false" /></actinic:block><actinic:block if="%3cactinic%3avariable%20name%3d%22FeefoProductReference%22%20%2f%3e%20%21%3d%20%22%22" ><actinic:variable name="FeefoProductReference" selectable="false" /></actinic:block>
- Click “Apply”, then “OK”.
- Double click on the layout “Standard Product Rate Logo” to open it.
- On line 2 of the code, you will see two instances of the layout “ProductReference”
- Delete each instance of “ProductReference” and replace then with the code below:
HTML Code:<actinic:block if="%3cactinic%3avariable%20name%3d%22FeefoProductReference%22%20%2f%3e%20%3d%3d%20%22%22" ><actinic:variable name="ProductReference" selectable="false" /></actinic:block><actinic:block if="%3cactinic%3avariable%20name%3d%22FeefoProductReference%22%20%2f%3e%20%21%3d%20%22%22" ><actinic:variable name="FeefoProductReference" selectable="false" /></actinic:block>
- Click “Apply”, then “OK”.
You are now ready to enter the details into each product in SellerDeck: - Click on the main product in SellerDeck, and click on the properties panel.
- In the “Feefo Product Reference” field, enter the product reference of the product ending in a star (*).
For example, if the product reference is “UKB”, enter “UKB*”
- Click “Apply changes”
When your Feefo feedback is uploaded to Feefo, feedback for any of the associated / hidden products will be listed along with the main product. For example UKB5, UKB10 or UKB20
Note: You do not need to enter a Feefo Product Reference for your associated / hidden products.