If you want your customers to pay for the downloaded file then you should add the file to the 'Digital Download' tab of the product and update your site. When a customer buys this product online, they will see a link to this file in the online receipt and in the receipt that is emailed to the customer. When your customers click on this link, they will be able to download the file (for more information on this go to 'Help | Help Topics | Contents tab | Products | Digital Download' within the software).
If the downloadable file is free then you can create a link to it via the 'Links' panel of a product or a fragment.
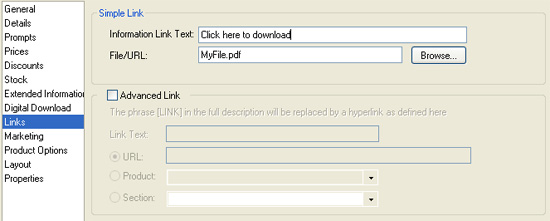
To use the 'Simple Link' option to create a link to a downloadable file, just enter the text to be displayed for the link in the 'Information Link Text' field and either browse to the file on your pc (SellerDeck will automatically upload the file into the 'acatalog' folder the next time you update your site) or enter a URL to a file that is already online.
If you use the 'Advanced Link' option you will have to use the 'URL' option. Enter the text to display as the link in the 'Link Text' field and the address to the file online. All SellerDeck files are uploaded to the 'acatalog' folder by default so you could enter the URL as follows:
http://www.mydomain.co.uk/acatalog/filename.pdf
Don't forget to add '[LINK]' into the 'Full Description' field of the product (this will be replaced by the actual link).
To ensure that SellerDeck uploads the file add it into the 'Design | Additional Files' list. Note that if you have changed the 'Online Store Folder Name' within the 'Web | Network Setup' screen (v9 and above), then replace 'acatalog' with that folder name.
Alternatively, you can add the HTML for a link into the 'Full Description' field of the product or 'Text' field in a fragment by using the following HTML code:
Again, you will need to add the file to be uploaded to the 'Design | Additional Files' list.
If the downloadable file is free then you can create a link to it via the 'Links' panel of a product or a fragment.
To use the 'Simple Link' option to create a link to a downloadable file, just enter the text to be displayed for the link in the 'Information Link Text' field and either browse to the file on your pc (SellerDeck will automatically upload the file into the 'acatalog' folder the next time you update your site) or enter a URL to a file that is already online.
If you use the 'Advanced Link' option you will have to use the 'URL' option. Enter the text to display as the link in the 'Link Text' field and the address to the file online. All SellerDeck files are uploaded to the 'acatalog' folder by default so you could enter the URL as follows:
http://www.mydomain.co.uk/acatalog/filename.pdf
Don't forget to add '[LINK]' into the 'Full Description' field of the product (this will be replaced by the actual link).
To ensure that SellerDeck uploads the file add it into the 'Design | Additional Files' list. Note that if you have changed the 'Online Store Folder Name' within the 'Web | Network Setup' screen (v9 and above), then replace 'acatalog' with that folder name.
Alternatively, you can add the HTML for a link into the 'Full Description' field of the product or 'Text' field in a fragment by using the following HTML code:
Code:
!!<<a href="http://www.mydomain.co.uk/acatalog/filename.pdf">Click here to download</a>>!!