This is how to export the Google Product search file and where to upload it.
a): How to Export the Google product search feed.
B): How to upload the Google product search feed to the "Google Merchant Centre".
NOTE: Before uploading the file make sure you sign up to Google by clicking on the web link given below:
https://accounts.google.com/ServiceL....google.co.uk/
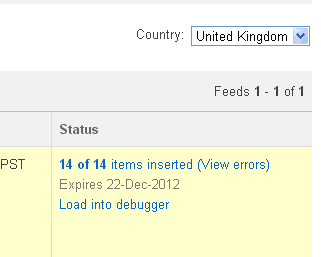
Once you have received this the upload procedure is complete.
SellerDeck 2016 v16.01 onwards
From version v16.01 onwards, there is no longer an 'Export File' field as the software now configures this automatically.
The software will automatically create and upload an XML file called 'google-products.xml' and upload this to the site root.
If your product feed file is called anything different within your Google account (see 'SampleCompany.txt above) you will need to change this.
a): How to Export the Google product search feed.
- Within your SellerDeck software go to the ‘Marketing’ menu
- Select ‘Export Google Product Search Data Feed’.
- Within the box displayed there are three options, described below:
- If your store is based in the United Kingdom or the EU, you will need to select the 'Include Tax in Product Prices' checkbox, as Google lists prices including tax for these areas.
- If you want to exclude product duplicates from the export, then leave 'Exclude Product Duplications' selected
- If you want to make sure you only include products that can be ordered online, then you need to leave 'Exclude Products that Cannot be Purchased Online' selected
Click the ‘browse’ button. - Give the file a name and click the ‘Save’ button.
NOTE: Ensure there are no spaces in the filename and that it has the extension ‘.txt’ otherwise the upload process may not recognise the file type.
Click ‘OK’ to complete the process.
B): How to upload the Google product search feed to the "Google Merchant Centre".
NOTE: Before uploading the file make sure you sign up to Google by clicking on the web link given below:
https://accounts.google.com/ServiceL....google.co.uk/
- Setup a Google product Base account using the link below (this is also where you will upload your products):
http://www.google.com/base/?gsession...Cz1U7GilCYCKrQ
- When logging into the ‘Merchant’ area of Google the page will re-direct you to your dashboard
Click on the ‘Data Feeds’ entry in the left hand menu.
Click on the ‘New Data Feed’ entry
- Select the country that you would like your website to be displayed to in the ‘Target country’ drop down box and click ‘Save changes’.
- After clicking upon ‘Save changes’ your file should be registered into the ‘Data feeds’ section
To upload the file you made within your SellerDeck software, select ‘Manual upload’. - In the screen that opens click the ‘Browse’ button and locate the file you saved in your SellerDeck software and highlight it, click ‘Open’ and then click the button ‘Upload and process this file’.
- The file will then be processed by Google.
Wait until the suggested time shown at the top of the page has expired then a screen similar to one below will be displayed.
Once you have received this the upload procedure is complete.
SellerDeck 2016 v16.01 onwards
From version v16.01 onwards, there is no longer an 'Export File' field as the software now configures this automatically.
The software will automatically create and upload an XML file called 'google-products.xml' and upload this to the site root.
If your product feed file is called anything different within your Google account (see 'SampleCompany.txt above) you will need to change this.