Backup 'Data' File
Within SellerDeck EPOS there is a function to create a backup of your products, however this does not backup your sales history.
To do this, please follow the steps below:
1. Log into EPOS
2. Go to the 'Data' menu and select 'Backup'
3. Click 'Backup Now'
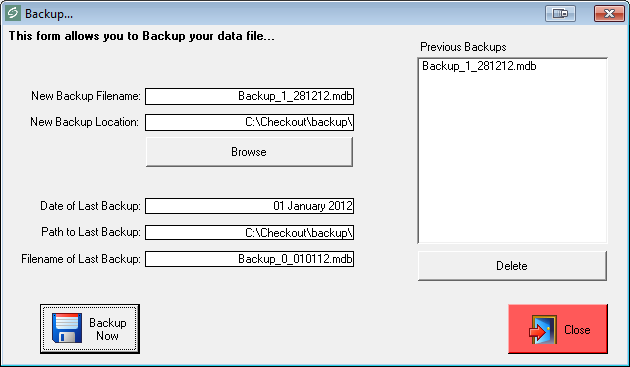
Restore using Data backup file:
1. Go to the 'Data' menu and select 'Restore'
2. Browse to where the backup is located
3. Select the backup file from the 'Backups Available to Restore from:' window and click 'Restore Now'
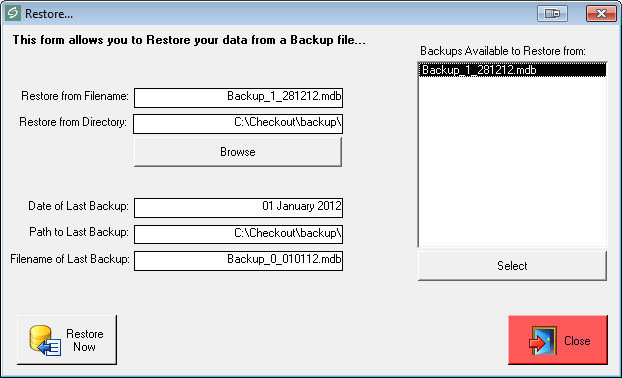
Backing Up All Databases
To backup your entire EPOS system, a Batch file can be used which is on your installation CD in a folder called EPOSBACKUP (a copy of these files and instructions are attached to this article).
To install this follow the steps below:
Copy the file 'EPOS database backup.bat' into the C:\Checkout' folder on your PC. (You may get security warnings)
Copy the file 'BACKUP.lnk' (Shortcut icon) onto your desktop
Now you can backup your entire EPOS system by double-clicking on the 'BACKUP' icon on your desktop.
The backups are saved to the 'C:\checkout\backup\databases' folder.
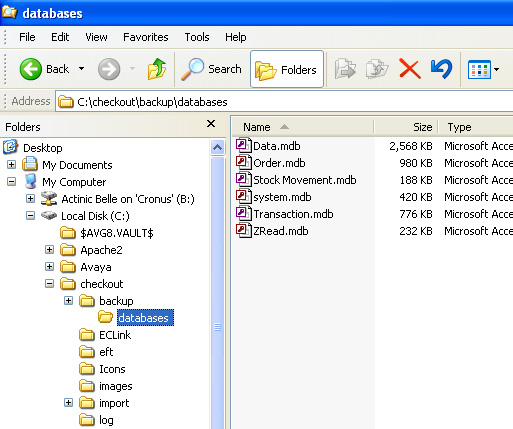
Restoring All Backed Up Databases
To restore using the mdb files created in the 'backup/databases' folder in case of a database corruption:
Browse to the 'C:\checkout\backup\databases' folder
With EPOS closed, copy all six databases into the 'C:\Checkout folder'
Start SellerDeck EPOS normally.
Within SellerDeck EPOS there is a function to create a backup of your products, however this does not backup your sales history.
To do this, please follow the steps below:
1. Log into EPOS
2. Go to the 'Data' menu and select 'Backup'
3. Click 'Backup Now'
Restore using Data backup file:
1. Go to the 'Data' menu and select 'Restore'
2. Browse to where the backup is located
3. Select the backup file from the 'Backups Available to Restore from:' window and click 'Restore Now'
Backing Up All Databases
To backup your entire EPOS system, a Batch file can be used which is on your installation CD in a folder called EPOSBACKUP (a copy of these files and instructions are attached to this article).
To install this follow the steps below:
Copy the file 'EPOS database backup.bat' into the C:\Checkout' folder on your PC. (You may get security warnings)
Copy the file 'BACKUP.lnk' (Shortcut icon) onto your desktop
Now you can backup your entire EPOS system by double-clicking on the 'BACKUP' icon on your desktop.
The backups are saved to the 'C:\checkout\backup\databases' folder.
Restoring All Backed Up Databases
To restore using the mdb files created in the 'backup/databases' folder in case of a database corruption:
Browse to the 'C:\checkout\backup\databases' folder
With EPOS closed, copy all six databases into the 'C:\Checkout folder'
Start SellerDeck EPOS normally.