To install the latest YesPay chip and pin device software (EasyVTerminal), which is also Windows 7 compatible, please see the instructions below:
Before you start, make sure you have all the hardware listed below:
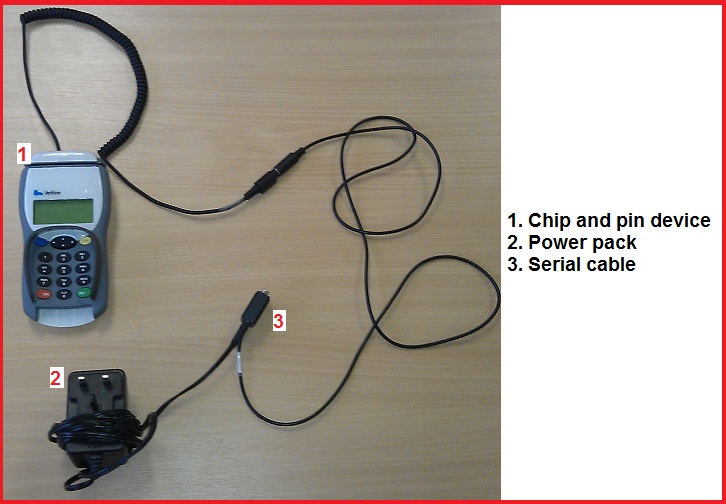
Instructions to setup the chip and pin device hardware:
1) On the chip and pin device is a round connector, plug this into the round connector on the serial cable.
2) At the end of the power pack cable is a connector, plug this into the hole in the back of the 9 pin serial plug.
3) Plug the 9 pin serial plug into a COM port on the back of your PC.
4) Turn the power on for the chip and pin device.
Instructions to install the YesPay chip and pin device software:
If an error message appears at this stage, it is most likely the COM port you selected in step 13) is incorrect, so go back and change the com port and try again.
You have now successfully installed the latest version of YesPay chip and pin device software (EasyVTerminal). It is now ready for use with SellerDeck EPOS.
To configure SellerDeck EPOS to work with the YesPay Chip and pin device:
1) In SellerDeck EPOS, go to Setup | This till | "EFT" tab.
2) Tick the tick box "EFT active".
3) Click "Close"
4) Go to Setup | "Options" drop down list at the top of the screen | Tender types.
5) Tick the tick box "Display EFT" in the "Card" row.
6) Click "Close"
Your chip and pin device is now ready to work with SellerDeck EPOS.
To make a sale with your YesPay Chip and pin device:
1) Open SellerDeck EPOS, then click "Sales".
2) Add some items to the sales as normal, then click "Pay".
3) Select "Card" as the tender type, then click "Sale"
4) Now click "Pay", the YesPay software will now appear and you will be prompted to put your card into the chip and pin device.
5) Enter the pin number for the credit / debit card.
6) If the transaction is accepted, the payment will be complete. Click the "Complete" button to finish the transaction.
Before you start, make sure you have all the hardware listed below:
Instructions to setup the chip and pin device hardware:
1) On the chip and pin device is a round connector, plug this into the round connector on the serial cable.
2) At the end of the power pack cable is a connector, plug this into the hole in the back of the 9 pin serial plug.
3) Plug the 9 pin serial plug into a COM port on the back of your PC.
4) Turn the power on for the chip and pin device.
Instructions to install the YesPay chip and pin device software:
- First, if you already have YesPay software installed, uninstall it from Start | Settings | Control Panel | Add remove programs, select “Easy VTerminal and select “Remove”
- Download the YesPay installer from the link below:
http://downloads.sellerdeck.co.uk/Ye...2.4.1-Win7.zip
- Unzip the file you have downloaded. (Right click | Extract all)
- Double click on the file “EasyVTerminal-Version-2.2.4.1.msi”, and run it. (PLEASE DO NOT CHANGE THE INSTALLATION DIRECTORY). Keep the installation directory as C:\YESEFT
- This will install the EasyVTerminal.
- Browse to the following location on your PC:
C:\YESEFT
- Run the batch file “EMBOSS-Setup.bat”.
- You will now be asked to enter an "Instance ID", just press the enter key on your keyboard.
- You will now be asked for a Merchant Id and Terminal Id. Please input the merchant Id and terminal Id for your YesPay account. (Note: the Merchant ID can be 3 or 4 digits. The Terminal ID should be 8 digits long.)
- Reboot your computer
- Browse to the following location on your PC:
C:\YESEFT
- Run the file “YESEFTConfig.exe”. You will have to enter the following details: User ID: Administrator, Password: admin12.
- On the "General" tab, click on the "PinPad" drop down list. Select the type of Chip and pin device you are using from the list. (The images below show the devices SellerDeck supply)
- Click on the "COM Port" drop down list. Select the com port your device is plugged into on your computer. If you are not sure, try each com port in turn as a trial and error method. Click here to check what COM ports you have avalible on your PC.
- Click on the "Interfacing" tab, and select the "File" radio button. In "Input dir" and "Output dir" type the following: c:\yeseft\.
- Click on the "Look and feel" tab, and tick the "Always on top" tick box.
- Click "Apply", then "Ok". This will setup the configuration for the application to run.
- Browse to the following location on your PC:
C:\YESEFT
- Run “YESEFTInterface.exe”, this will start the EasyVTerminal.
If an error message appears at this stage, it is most likely the COM port you selected in step 13) is incorrect, so go back and change the com port and try again.
You have now successfully installed the latest version of YesPay chip and pin device software (EasyVTerminal). It is now ready for use with SellerDeck EPOS.
To configure SellerDeck EPOS to work with the YesPay Chip and pin device:
1) In SellerDeck EPOS, go to Setup | This till | "EFT" tab.
2) Tick the tick box "EFT active".
3) Click "Close"
4) Go to Setup | "Options" drop down list at the top of the screen | Tender types.
5) Tick the tick box "Display EFT" in the "Card" row.
6) Click "Close"
Your chip and pin device is now ready to work with SellerDeck EPOS.
To make a sale with your YesPay Chip and pin device:
1) Open SellerDeck EPOS, then click "Sales".
2) Add some items to the sales as normal, then click "Pay".
3) Select "Card" as the tender type, then click "Sale"
4) Now click "Pay", the YesPay software will now appear and you will be prompted to put your card into the chip and pin device.
5) Enter the pin number for the credit / debit card.
6) If the transaction is accepted, the payment will be complete. Click the "Complete" button to finish the transaction.